Der große Vorteil: Word aktualisiert für Sie die Verweise
Ergänzen Sie Ihre Urlaubsberichte mit tollen Abbildungen, und schon werden die Tageserlebnisse bei jedem Lesen wieder wahr. Auch in technischen Dokumentationen oder Anleitungen helfen Abbildungen, die technischen Vorgänge leichter zu verstehen. Mit der Word-Funktion „Querverweise“ setzen Sie aus dem Text direkt einen Verweis auf eine Abbildung, z. B. „siehe Abbildung 5“. So weiß der Leser sofort, welche Abbildung zum Text gehört und kann alles leicht nachvollziehen. Auf Verweise sollten Sie also nicht verzichten.
Und das Beste dabei ist, dass Sie die Verweise blitzschnell und fehlerfrei von Word aktualisieren lassen können, sobald Sie eine Abbildung und den dazugehörigen Verweis in Ihrem Text ergänzen oder löschen. Das mühsame Pflegen der Abbildungsverweise ist überflüssig! Überlassen Sie es Word, sich darum zu kümmern, dass alle Bilder richtig durchgezählt sind, die Verweise stimmen und kein Verweis ins Leere läuft. Word nimmt Ihnen somit viel Arbeit ab und Sie sparen enorm Zeit (und manchen Ärger).
Praxis-Beispiel: In 8 Schritten einen Bildverweis einfügen
- Starten Sie Word. Öffnen Sie den zu bearbeitenden Text.
- Gehen Sie an diejenige Textstelle, an der der Verweis auf die nummerierte Grafik eingefügt werden soll. Schreiben Sie dort beispielsweise „(siehe)“. Word-Tipp: Vergessen Sie die Leerstelle nach „siehe“ nicht, damit nachher die Abbildungsnummer nicht direkt am Verweisbegriff hängt.
- Klicken Sie mit der Maus direkt vor die schließende Klammer, sodass der Cursor direkt hinter der Leerstelle und vor der Klammer blinkt. An dieser Position soll die automatische Abbildungsnummer eingefügt werden.
- Dieser Schritt ist abhängig von der eingesetzten Word-Version:
In Word 2013/2010/2007 öffnen Sie das Register „Verweise“ und aktivieren in der Gruppe „Beschriftungen“ die Schaltfläche „Querverweis“.
In Word 2002/2003 gehen Sie über die Menüfolge „Einfügen“ – „Referenz“ – „Querverweis“.
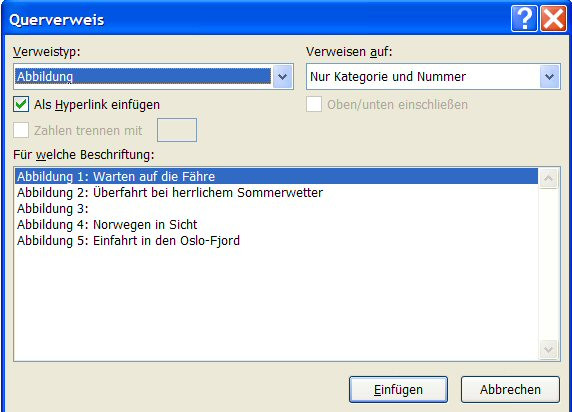
- Wählen Sie im Listenfeld „Verweistyp“ den Eintrag „Abbildung“ aus. Die Abbildungen im Text müssen entsprechend als „Abbildung“ bezeichnet und automatisch nummeriert sein. Lesen Sie den Artikel „In Word alle Abbildungen automatisch und fehlerfrei nummerieren“, wenn dies in Ihrem Word-Text noch nicht der Fall ist.
- Im Listenfeld „Verweisen auf“ aktivieren Sie den Eintrag „Nur Kategorie und Nummer“. So erreichen Sie, dass als Verweis sowohl die Beschriftung – z. B. „Abbildung“ und die Nummer angegeben wird. Word-Tipp: Wählen Sie hier den Eintrag „Gesamte Beschriftung“, so wird als Verweis zusätzlich zur Beschriftung und Abbildungsnummer auch Ihre Bildunterschrift angegeben.
- Im großen Beschriftungsfeld „Für welche Beschriftung“ werden Ihnen sofort alle Abbildungen mit der Nummer und der Bildunterschrift gelistet. Klicken Sie jetzt einfach mit der Maus auf die Abbildung, auf die Sie verweisen wollen.
Word-Tipp: In der Liste „Für welche Beschriftung:“ erkennen Sie sofort, wenn Sie bei einer Abbildung vergessen haben, die Bildunterschrift anzugeben. In dem Fall steht in der Liste nur eine Zeile wie z. B. „Abbildung 3:“. - Bestätigen Sie den Querverweis mit Klick auf „Einfügen“. Der Verweis wird von Word an der aktuellen Cursorstelle eingefügt.
Diese Schritte führen Sie für alle Abbildungsverweise durch.
So geht’s am schnellsten: Alle Abbildungsverweise aktualisieren
Löschen Sie eine Abbildung und einen Verweis aus Ihrem Text heraus oder fügen Sie im Nachhinein noch einen Abbildungsverweis ein, so können Sie ganz schnell alle Verweise aktualisieren: Markieren Sie mit der Tastenkombination Strg+A den gesamten Text. Drücken Sie die Taste F9, um alle Felder zu aktualisieren. Word passt alle Verweise und Abbildungsnummern sofort automatisch an. Sie müssen keinen einzigen Verweis per Hand prüfen – alle Verweise stimmen!
Weitere interessante Tipps & Tricks rund um Word lesen Sie in folgenden Artikeln:
- In Word alle Abbildungen automatisch fehlerfrei nummerieren
- Mit wenigen Mausklicks in Word ein Abbildungsverzeichnis erstellen
- Nutzen Sie mit Word 2013/Word 2010 professionelle Schriftarten-Effekte
- PC-Ausstattung: Gratis-Software für Ihren Windows-PC
Viel Erfolg bei der Arbeit mit Word!
Bildnachweis: Yakobchuk Olena / stock.adobe.com
