Absatzformatierung in Microsoft Word
Die Formatierung von Absätzen in Microsoft Word ist den meisten Benutzern mittlerweile sehr geläufig. Für die Ausrichtung von Absätzen gibt es die vier Formatierungsmöglichkeiten:
- Linksbündige Absätze (das ist meist der Standard)
- Zentrierte Absätze
- Rechtsbündige Absätze
- In Blocksatz formatierte Absätze
Absätze in Blocksatz formatieren
An und für sich sind das Formatierungen, die sehr einfach einzustellen sind. Einen Absatz mit dem Symbol Blocksatz in Word zu formatieren bedeutet, dass Microsoft Word die einzelnen Zeilen des Absatzes so formatiert, dass das letzte Wort einer Zeile genau am eingestellten rechten Rand endet. Dazu werden die Abstände der Wörter in einer Zeile von Microsoft Word gleichmäßig über die Zeile hinweg vergrößert.
Probleme mit Zeilenumbrüchen beim Formatieren eines Absatzes im Blocksatz
Allerdings kommt es beim Einsatz von Textumbrüchen in Absätzen mit Blocksatz zu Problemen. Haben Sie eine Zeile eines Absatzes mit der Tastenkombination UMSCHALT + ENTER vorzeitig beendet, dann wird trotzdem der Blocksatz angewendet. Wie Sie im unten stehenden Bild sehen können, entstehen meist riesige Lücken zwischen den Wörtern und das letzte Wort endet weiterhin am Zeilenende.
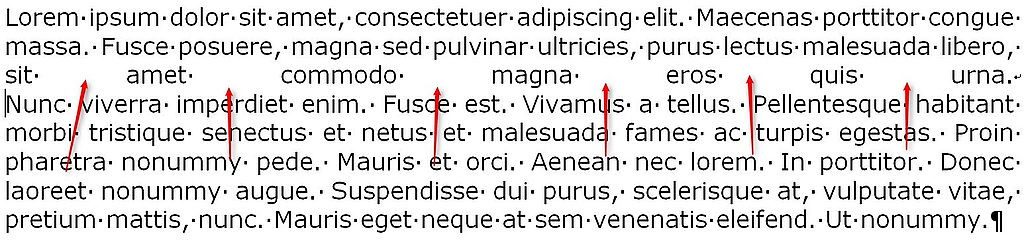
Der perfekte Blocksatz mit einem geheimen Tastatur-Trick
Um dieses Problem in den Griff zu bekommen, gibt es nur eine Möglichkeit. Setzen Sie vor dem Textumbruch mit der Tabulator-Taste einen Tabulator-Schritt ein. Dann formatiert Microsoft Word die Zeile wie gewünscht. Das Geheimnis ist der vorangestellte Tabstopp. Sie schreiben nach dem letzten Wort der Zeile einmal einen Tabstopp und erzeugen dann erst mit der Tastenkombination UMSCHALT + ENTER den Textumbruch, der auch weicher Zeilenumbruch genannt wird. Leider ist dieser Trick jetzt nicht mehr geheim 😉 . Viel Erfolg damit.
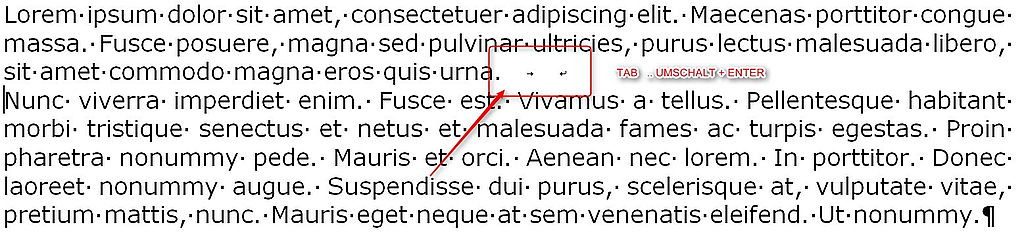
Verbesserte Blocksatz- und Textumbruch-Optionen
Neuere Versionen von Word haben die Behandlung des Blocksatzes und der Textumbrüche verbessert, um die Lesbarkeit und das visuelle Erscheinungsbild von Dokumenten zu optimieren:
- Erweiterte Silbentrennung: Word bietet jetzt erweiterte Optionen für die automatische Silbentrennung, die helfen, den Fluss des Blocksatzes zu glätten und große Lücken im Text zu vermeiden. Die Silbentrennung kann unter „Layout“ > „Silbentrennung“ angepasst werden, um eine bessere Verteilung der Wortabstände zu erreichen.
- Typografische Feinheiten: Für eine noch präzisere Steuerung des Schriftbilds unterstützen neuere Word-Versionen typografische Feinheiten wie Ligaturen, Kerning und stilistische Zeichensätze, die insbesondere bei professionellen Publikationen und Designprojekten von Vorteil sind.
Nutzung von Formatvorlagen für Absätze
Formatvorlagen sind ein mächtiges Werkzeug in Word, das die Konsistenz und Effizienz bei der Dokumentgestaltung verbessert:
- Absatzformatvorlagen: Statt einzelne Absätze manuell zu formatieren, empfiehlt es sich, Absatzformatvorlagen zu nutzen. Diese ermöglichen es, vordefinierte Formatierungen auf beliebige Textteile anzuwenden, einschließlich Ausrichtung, Zeilenabstand und Einzüge. Änderungen an der Formatvorlage werden automatisch auf alle damit formatierten Textteile angewendet.
- Anpassbare Formatvorlagen: Word erlaubt die Erstellung und Anpassung eigener Formatvorlagen, sodass Sie spezifische Formatierungsbedürfnisse für Ihr Dokument oder Ihre Organisation standardisieren können.
Tipps für den Umgang mit Zeilenumbrüchen
- Automatische Anpassungen: Nutzen Sie die verbesserten Einstellungen für den Blocksatz und die Silbentrennung, um die Notwendigkeit manueller Anpassungen wie Tabstopp-Tricks zu reduzieren.
- Weiche und harte Zeilenumbrüche: Verstehen Sie den Unterschied zwischen weichen Zeilenumbrüchen (UMSCHALT + ENTER) und harten Zeilenumbrüchen (ENTER) und wann sie jeweils am besten verwendet werden, um die Textstruktur und das Layout Ihres Dokuments zu optimieren.
Aktuelle Best Practices
- Lesbarkeit und Zugänglichkeit: Berücksichtigen Sie neben der ästhetischen Gestaltung auch die Lesbarkeit und Zugänglichkeit Ihres Dokuments. Verwenden Sie klar definierte Absätze, Überschriften und Listen, um die Struktur Ihres Dokuments zu verbessern und es für alle Benutzer zugänglicher zu machen.
- Kollaboratives Schreiben und Bearbeiten: Nutzen Sie die kollaborativen Funktionen von Word innerhalb von Microsoft 365, um in Echtzeit mit anderen an Dokumenten zu arbeiten, Kommentare zu hinterlassen und Änderungen nachzuverfolgen.
Durch die Anwendung dieser aktualisierten Techniken und Funktionen können Sie die Absatzformatierung in Word effektiver gestalten und die Qualität sowie die Professionalität Ihrer Dokumente steigern.
Bildnachweis: Andrey Popov / stock.adobe.com
