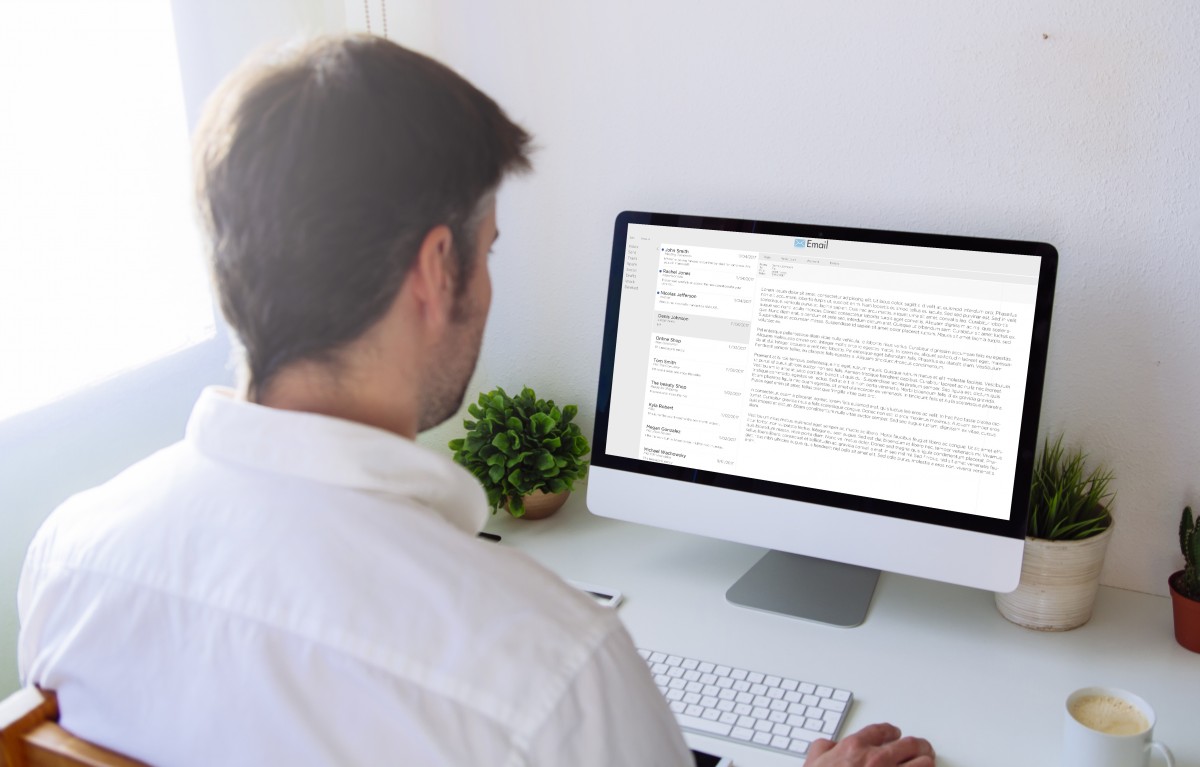Outlook: POP3 ruft E-Mails nur einmal ab
Wenn Sie ein kostenloses E-Mail-Konto nutzen, können Sie sich meist nicht aussuchen, ob Sie POP3 oder IMAP als E-Mail-Protokoll verwenden möchten, dies ist oft nur bei kostenpflichtigen Dienstleistern möglich. Kostenfreie E-Mail-Konten legen Sie daher häufig auf die Verwendung von POP3 fest.
Outlook ist grundsätzlich so voreingestellt, dass es E-Mails vom Server löscht, wenn es sie über POP3 abgerufen und auf dem PC gespeichert hat. Dadurch können Sie jede E-Mail nur einmal abrufen, was äußerst unpraktisch ist, wenn Sie Outlook von verschiedenen Computern aus nutzen. Bei IMAP haben Sie dieses Problem nicht, da die E-Mails auf dem Server bleiben, bis Sie diese über Outlook explizit vom Mailserver löschen.
Outlook: Automatisches Löschen bei POP3 abschalten
Wenn Sie Ihre E-Mails über Outlook von mehreren Rechnern aus abrufen wollen, ohne dass sie automatisch vom Mailserver gelöscht werden, müssen Sie die Einstellungen für Ihre E-Mail Konten ändern. Auf jedem verwendeten Computer muss Outlook so eingestellt werden, dass es die E-Mails nicht mehr automatisch vom Server löscht.
Löschen der E-Mails bei POP3 abstellen – so geht’s:
- Rufen Sie bei Outlook auf:
„Extras –> E-Mail-Konten“ bzw. „Extras –> Kontoeinstellungen“ . - Nur Outlook bis Version 2003 (in Outlook 2007 diesen Schritt überspringen):
Wählen Sie „Vorhandene E-Mail-Konten anzeigen und bearbeiten“ und klicken Sie dann auf „Weiter“. - Wählen Sie Ihr E-Mail-Konto aus und klicken Sie auf „Ändern“.
- Wählen Sie „Weitere Einstellungen“.
- Schalten Sie im Register „Erweitert“ die Option „Kopie aller Nachrichten auf dem Server belassen“ ein.
- Damit Ihr Postfach auf dem Mailserver nicht aus allen Nähten platzt, sollten Sie zusätzlich die Option „Vom Server nach … Tagen entfernen“ einschalten und einen passenden Zeitraum angeben.
- Schließen Sie den Dialog und klicken Sie auf „Weiter“.
- Wiederholen Sie die einzelnen Schritte für Ihre eventuellen anderen E-Mail-Konten, falls Sie diese auch mit verschiedenen PCs abfragen wollen.
- Klicken Sie auf „Fertig stellen“.
- Führen Sie diese Änderung der Einstellungen auf allen PCs durch, von denen Sie über Outlook Ihre E-Mails abrufen.
Bildnachweis: georgejmclittle / stock.adobe.com